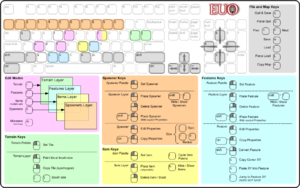Difference between revisions of "Maped Controls"
(→Maped keys summary) |
m (Navbar) |
||
| (13 intermediate revisions by one other user not shown) | |||
| Line 5: | Line 5: | ||
==Maped keys summary== | ==Maped keys summary== | ||
| + | |||
| + | '''The ? key shows this help screen inside Maped!''' | ||
| + | |||
| + | |||
| + | |||
| + | |||
'''moving around the map''' | '''moving around the map''' | ||
up | up | ||
| Line 32: | Line 38: | ||
space when the orange square at the centre of the screen is hovering on a level changer or teleporter pressing space will enter that level (w/o saving the old level) | space when the orange square at the centre of the screen is hovering on a level changer or teleporter pressing space will enter that level (w/o saving the old level) | ||
j will attempt to change into the level or follow a teleporter where the mouse is hovering | j will attempt to change into the level or follow a teleporter where the mouse is hovering | ||
| + | shft-j when hovering over a destination, attempt to jump from the destination to the teleporter | ||
| + | k jump back to where you last jumped from with the j key | ||
'''painting maps''' | '''painting maps''' | ||
[ decrease brushsize | [ decrease brushsize | ||
] increase brushsize | ] increase brushsize | ||
| + | alt-g replace all of the tile that is hovered over with mouse with the currently selected tile from palette | ||
| + | shft-h as above but contiguous replacement only | ||
'''useful keys''' | '''useful keys''' | ||
| Line 52: | Line 62: | ||
'''other''' | '''other''' | ||
shft-D does a ascii-code map dump - you probably won't need this | shft-D does a ascii-code map dump - you probably won't need this | ||
| − | ctrl-d dump a png file of the map | + | ctrl-d dump a small png file of the map |
| + | shift-ctrt-d dump a huge png of of the map | ||
'''display''' | '''display''' | ||
shft-f hide/show features | shft-f hide/show features | ||
| − | h hide/show items | + | h hide/show items |
| + | shft-h hide/show spawners | ||
z toggle zoom | z toggle zoom | ||
| − | shft-v toggle | + | shft-v toggle player-visibility-mode ... allows you to see what the map looks like in-game |
'''paintsets''' | '''paintsets''' | ||
| Line 65: | Line 77: | ||
'''regions''' - see [[Maped Regions]] or http://forums.swut.net/viewtopic.php?p=65285#p65285 | '''regions''' - see [[Maped Regions]] or http://forums.swut.net/viewtopic.php?p=65285#p65285 | ||
alt-n set your active region number | alt-n set your active region number | ||
| − | alt- | + | alt-r show/hide regions - they are on by default |
e sets the region top left corner | e sets the region top left corner | ||
shft-e sets the bottom right corner, and if 'e' was used correctly, a region will be instantly created | shft-e sets the bottom right corner, and if 'e' was used correctly, a region will be instantly created | ||
| − | alt- | + | alt-e delete all regions by number |
| − | + | ||
'''When hovering mouse over a feature in feature edit mode:''' | '''When hovering mouse over a feature in feature edit mode:''' | ||
| Line 78: | Line 89: | ||
` set spawner radius to -1 (spot spawner) | ` set spawner radius to -1 (spot spawner) | ||
1-0 set spawner radius | 1-0 set spawner radius | ||
| + | - + decrease/increase the spawner's max monsters to spawn | ||
==Maped mouse operations== | ==Maped mouse operations== | ||
| Line 83: | Line 95: | ||
''left click'' | ''left click'' | ||
*'''editing features''' : add new blank feature. Click it again to edit its properties. | *'''editing features''' : add new blank feature. Click it again to edit its properties. | ||
| − | *'''editing monsters''' : add monster after selecting one from the | + | *'''editing monsters''' : add monster after selecting one from the palette |
*'''editing map''' : change a map tile | *'''editing map''' : change a map tile | ||
*'''editing items''' : place an item. Items may be piled on top of each other. | *'''editing items''' : place an item. Items may be piled on top of each other. | ||
''right click'' | ''right click'' | ||
| − | *'''edit features / items / monsters''' : delete that feat/item/ | + | *'''edit features / items / monsters''' : delete that feat/item/monster |
*'''edit map''' : set the current paint tile to that which you just right clicked (a bit like an eyedropper) | *'''edit map''' : set the current paint tile to that which you just right clicked (a bit like an eyedropper) | ||
| + | |||
| + | With player-visibility turned on (shift-v) clicking/holding right mouse button allows you to similuate walking around. | ||
| + | |||
| + | ''middle click'' | ||
| + | * centre on mouse cursor | ||
| + | * middle click and drag to pan | ||
==Extended mouse/keboard ops== | ==Extended mouse/keboard ops== | ||
| − | ===Changing floor tiles beneath | + | ===Changing floor tiles beneath transparent tiles=== |
| − | After placing a | + | After placing a tile with transparency (e.g. path, chair, table, etc.) its background can be set manual to any desired floor tile. For this select the floor tile and place it by using ctrl-left-click on the exiting tile with transparency. The floor tile should appear under the furniture and a small pink 'u' indicates the placed under-tile. |
===Copying spawners & features=== | ===Copying spawners & features=== | ||
| Line 103: | Line 121: | ||
===Changing a feature type without changing its values=== | ===Changing a feature type without changing its values=== | ||
| − | In feature edit mode, select a feature from the | + | In feature edit mode, select a feature from the palette, then shift-right click on an existing feature on the map to convert it to the selected feature. |
| + | |||
| + | Eg, say you wanted to change a LXY to a TEL, but wanted to keep the feature's dest-x and dest-y, select TEL from the palette, then shift-right-click on the LXY on the map to convert it to a TEL. | ||
| + | |||
| − | |||
| + | {{Navigation Customization and Scripting}} | ||
[[Category:Maped]] | [[Category:Maped]] | ||
Latest revision as of 09:54, 14 June 2021
Contents
Maped keys quick reference
A quick reference chart of the keys and mouse operations listed below is also available. Due to the rarity that some of the operations, a few of the keys are omitted.
Maped keys summary
The ? key shows this help screen inside Maped!
moving around the map
up down left right scroll large maps. Use the keypad to scroll more quickly.
selecting what to edit
f edit features i edit items - keep pressing to see more items t edit terrain - keep pressing to see more terrain s or m edit spawners
loading and saving
l load level. Type number when prompted. You will be prompted to save. shft-l load level as above, but with no save ctrl-r reload a level w saves (writes) map q save and quit shft-q quit without saving shft-s set map folder (default is smaps) : good for keeping maps sorted in subfolders
changing levels
< load previous level WITHOUT SAVING > load next level WITHOUT SAVING shft-x load this map's parent level (to simulate exiting towns for example) space when the orange square at the centre of the screen is hovering on a level changer or teleporter pressing space will enter that level (w/o saving the old level) j will attempt to change into the level or follow a teleporter where the mouse is hovering shft-j when hovering over a destination, attempt to jump from the destination to the teleporter k jump back to where you last jumped from with the j key
painting maps
[ decrease brushsize ] increase brushsize alt-g replace all of the tile that is hovered over with mouse with the currently selected tile from palette shft-h as above but contiguous replacement only
useful keys
r resize map. Press r then type the new size (eg 20 30) when prompted. p edit map properties (eg name, wither its dark , the map type). ctrl-l reloads maped.cfg - needed when chging paintsets or random level params
renumbering a level
n renumber / copy level shft-n change all target values to a new value for level changing triggers (don't use)
randomisation
shft-t toggle map randomisation algorithm (either caves or dungeons) shft-r generate random cave (only works on blank levels)
other
shft-D does a ascii-code map dump - you probably won't need this ctrl-d dump a small png file of the map shift-ctrt-d dump a huge png of of the map
display
shft-f hide/show features h hide/show items shft-h hide/show spawners z toggle zoom shft-v toggle player-visibility-mode ... allows you to see what the map looks like in-game
paintsets 0-9 select a paintset
regions - see Maped Regions or http://forums.swut.net/viewtopic.php?p=65285#p65285
alt-n set your active region number alt-r show/hide regions - they are on by default e sets the region top left corner shft-e sets the bottom right corner, and if 'e' was used correctly, a region will be instantly created alt-e delete all regions by number
When hovering mouse over a feature in feature edit mode:
c copy the cursor's map-xy for feature target-xy placement v paste the copied xy into a features target
When hovering mouse over a spawner in spanwer edit mode:
` set spawner radius to -1 (spot spawner) 1-0 set spawner radius - + decrease/increase the spawner's max monsters to spawn
Maped mouse operations
left click
- editing features : add new blank feature. Click it again to edit its properties.
- editing monsters : add monster after selecting one from the palette
- editing map : change a map tile
- editing items : place an item. Items may be piled on top of each other.
right click
- edit features / items / monsters : delete that feat/item/monster
- edit map : set the current paint tile to that which you just right clicked (a bit like an eyedropper)
With player-visibility turned on (shift-v) clicking/holding right mouse button allows you to similuate walking around.
middle click
- centre on mouse cursor
- middle click and drag to pan
Extended mouse/keboard ops
Changing floor tiles beneath transparent tiles
After placing a tile with transparency (e.g. path, chair, table, etc.) its background can be set manual to any desired floor tile. For this select the floor tile and place it by using ctrl-left-click on the exiting tile with transparency. The floor tile should appear under the furniture and a small pink 'u' indicates the placed under-tile.
Copying spawners & features
When editing spanwers:
- Use ctrl-Lclick on a spawner to copy it's values to memory.
- Use shift-Lclick to place a memory copy of that spanwer.
The same goes for copying features, except that you must be in edit-feature mode to do so. The mouse operations are the same.
Changing a feature type without changing its values
In feature edit mode, select a feature from the palette, then shift-right click on an existing feature on the map to convert it to the selected feature.
Eg, say you wanted to change a LXY to a TEL, but wanted to keep the feature's dest-x and dest-y, select TEL from the palette, then shift-right-click on the LXY on the map to convert it to a TEL.
| Main Page | Customization and Scripting | |||||||||||||||||||||||||||||
| ||||||||||||||||||||||||||||||