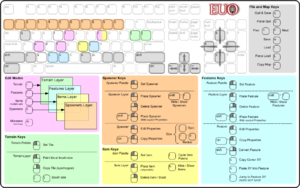Difference between revisions of "Maped Controls"
m (→Maped keys summary) |
(→Maped keys summary: added X) |
||
| Line 19: | Line 19: | ||
< load previous level WITHOUT SAVING | < load previous level WITHOUT SAVING | ||
> load next level WITHOUT SAVING | > load next level WITHOUT SAVING | ||
| + | X load this map's parent level (to simulate exiting towns for example) | ||
'''selecting what to edit''' | '''selecting what to edit''' | ||
Revision as of 12:04, 17 October 2009
Contents
Maped keys quick reference
A quick reference chart of the keys and mouse operations listed below is also available. Due to the rarity that some of the operations, a few of the keys are omitted.
Maped keys summary
up down left right scroll large maps. Use the keypad to scroll more quickly.
loading and saving
l load level. Type number when prompted. You will be prompted to save. L load level as above, but with no save ctrl-r reload a level w saves (writes) map q save and quit Q quit without saving < load previous level WITHOUT SAVING > load next level WITHOUT SAVING X load this map's parent level (to simulate exiting towns for example)
selecting what to edit
f edit features i edit items - keep pressing to see more items t edit terrain - keep pressing to see more terrain s or m edit spawners
useful keys
r resize map. Press r then type the new size (eg 20 30) when prompted. p edit map properties (eg name, wither its dark , the map type). n renumber / copy level N change all target values to a new value for level changing triggers (don't use) S set map folder (default is smaps) : good for keeping maps sorted in subfolders j hover over a position changing feature with mouse and press j to jump to that feature's target. DOES NOT SAVE MAP! shft-D does a ascii-code map dump - DON'T USE T toggle map randomisation algorithm (either caves or dungeons) R generate random cave (only works on blank levels) F hide/show features h hide/show items and monsters z toggle zoom [ decrease brushsize ] increase brushsize ctrl-d dump a png file shft-v toggle LOS - allows you to see what the map looks like ingame
When hovering mouse over a feature in feature edit mode:
c copy the cursor's map-xy for feature target-xy placement v paste the copied xy into a features target
When hovering mouse over a spawner in spanwer edit mode:
` set spawner radius to -1 (spot spawner) 1-0 set spawner radius
Maped mouse operations
left click
- editing features : add new blank feature. Click it again to edit its properties.
- editing monsters : add monster after selecting one from the pallete
- editing map : change a map tile
- editing items : place an item. Items may be piled on top of each other.
right click
- edit features / items / monsters : delete that feat/item/monst
- edit map : set the current paint tile to that which you just right clicked (a bit like an eyedropper)
Extended mouse/keboard ops
Copying spawners & features
When editing spanwers:
- Use ctrl-Lclick on a spawner to copy it's values to memory.
- Use shift-Lclick to place a memory copy of that spanwer.
The same goes for copying features, except that you must be in edit-feature mode to do so. The mouse operations are the same.
Changing a feature type without changing its values
In feature edit mode, select a feature from the pallette, then shift-right click on an existing feature on the map to convert it to the selected feature.
Eg, say you wanted to change a LXY to a TEL, but wanted to keep the feature's dest-x and dest-y, select TEL from the pallette, then shift-right-click on the LXY on the map to convert it to a TEL.